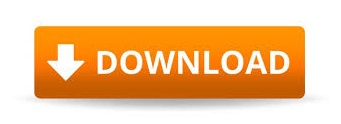
- #LOGITECH WEBCAM NOT DETECTED HOW TO#
- #LOGITECH WEBCAM NOT DETECTED INSTALL#
- #LOGITECH WEBCAM NOT DETECTED DRIVERS#
- #LOGITECH WEBCAM NOT DETECTED WINDOWS 10#
#LOGITECH WEBCAM NOT DETECTED INSTALL#
In some cases, you may need to download a device driver installation package from the webcam manufacturer’s website and install it yourself.Įven if you’re previously downloaded drivers, try going to your webcam manufacturer’s website and downloading the latest driver package to update your device drivers.
#LOGITECH WEBCAM NOT DETECTED DRIVERS#
Windows 10 tries to install device drivers whenever you connect a device automatically, and it usually works.
#LOGITECH WEBCAM NOT DETECTED HOW TO#
RELATED: How to Disable Your Webcam (and Why You Should) If you’re previously disabled your webcam in this way, you’ll need to return to the Device Manager and re-enable the device. This will prevent it from functioning until you re-enable it. It’s also possible to disable the webcam device in the Windows Device Manager. If you’ve previously disabled your webcam in the BIOS or UEFI firmware, you’ll need to re-enable it from there. This option is found more often on business laptops since it gives businesses a way to disable webcam access securely. Aside from simply unplugging it, you can disable the webcam in the BIOS or UEFI firmware settings screen on some laptops. We’ve covered some other ways to disable your webcam in the past. Ensure Your Webcam Isn’t Disabled In Other Ways That just leaves the traditional webcam troubleshooting steps.
#LOGITECH WEBCAM NOT DETECTED WINDOWS 10#
Traditional desktop applications can always access your webcam as long as you’ve enabled the system-wide “Allow access to the camera on this device” and “Allow apps to access your camera” options.Īs long as the above options are set correctly, Windows 10 shouldn’t be getting in the way. Note that traditional desktop applications don’t appear on this list. Under “Choose which apps can access your camera,” ensure the app that wants to access your camera isn’t listed and set to “Off.” If it appears in this list, set it to “On.” Previously, it only affected UWP apps and didn’t affect traditional desktop applications. This option was changed with the release of Windows 10’s April 2018 Update. However, the Windows operating system can still use your camera for features like Windows Hello. It must be something related to the ID, you need to check the specific ID for your camera's version.Just under that, ensure “Allow apps to access your camera” is also set to “On.” If it’s set to Off, no applications on your system-including desktop applications-can see or use your camera. it has been a while since I did this, but what you did looks right. Thank you again for choosing Logitech and have a wonderful rest of your week! Please let me know if you need any further assistance. įor your convenience, I have provided a direct link to the newest installation file(s) here. Here is our applications for the C930e available. Thank you for your inquiry! The reason you have your issue is because our C930e webcam is not a supported webcam for our Logitech Capture program. The supported webcams for Logitech Capture are listed on our support page here (at the bottom under Specs & Details).Īs an alternative using Windows 10, your Windows Camera application will be able to access the camera to take pictures and video. Thanks for contacting Logitech support, my name is Alisson and I will be assisting you with your support ticket.
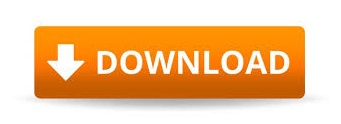

 0 kommentar(er)
0 kommentar(er)
